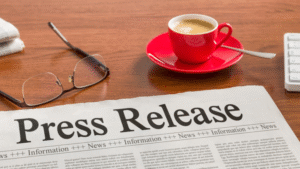navigation
Want to drive your MacBook M series in 4K at 120Hz over HDMI? Now it’s possible thanks to an exclusive feature from Cable Matters. With the right adapter, custom firmware available only from Cable Matters, and a high-quality HDMI 2.1 cable, you can display content on a 4K display at 120Hz using your MacBook.
It is also possible for this to happen with older MacBooks with Intel processors in some cases.
This allows you to connect Apple’s latest MacBook to a range of TVs and displays at the highest refresh rates. This is great for MacBook gaming, and for enjoying sports and streaming media with stunning motion clarity.
This doesn’t mean that this is the only way to get 4K at 120Hz on your Mac. In fact, if you have the right USB-C to DisplayPort cable, it’s possible to display 4K at 120Hz from your MacBook to a DisplayPort-compatible monitor.
However, HDMI 2.1 is much more widely supported in the consumer display space, so this latest tweak makes 4K 120Hz on Macs much more accessible.
4K 120Hz Limits with Apple Silicon
Apple’s M-series MacBooks are some of the most exciting devices Apple has made in generations. They’re incredibly powerful, incredibly efficient, and still retain the premium Apple build quality that helps them stand the test of time. They also feature many of the latest advances in wired and wireless connectivity, including support for Wi-Fi 6, USB4, and Thunderbolt 3 and 4.
However, Apple has added a unique limit to the USB-C ports on its latest devices. It has limited HDMI-Transport streaming over USB-C to 4K@60Hz. This does not affect other video output methods using the same USB-C ports. If you output to a Thunderbolt, USB4, or DisplayPort display, you can take advantage of DisplayPort Alternate Mode to display at 4K 120Hz (or higher, as long as the display supports it).
But what you can’t do with M-series Macs is output 4K video at 120Hz over HDMI—at least, not without using a Cable Matters-specific adapter with custom firmware that gets around this hurdle.
M Series: Standard Video Capabilities
Along with the big jumps in CPU performance with Apple Silicon’s system-on-chips (SoC), the new graphics power of Apple’s silicon was equally impressive. It opened up new capabilities for 3D drawing, computer-aided work, and gaming at higher resolutions and refresh rates. And while standard Retina displays were limited to 2560 x 1600 resolution at 60Hz, connecting external displays gave these devices more room to play with.
Macs and MacBook Pro M1 and M2 can support external displays at up to 6K resolution via HDMI or DisplayPort — though you’ll need an adapter for the Thunderbolt port on the devices if you want to use it.
The M4 chip, introduced by Apple in May 2024, is designed to deliver unprecedented performance and efficiency for a wide range of applications, providing improved processing power and power efficiency.
However, without the right hardware, you’ll have to connect to DisplayPort or USB-C displays if you want to enjoy the 4K, 120Hz Mac experience.
How to Get 4K at 120Hz with a Mac: Requirements
If you want to drive a 4K, 120Hz external display over HDMI from your M-series MacBook, you’ll need:
An M-series Mac or MacBook running macOS Ventura 13.2 or later. When in doubt, update your Mac before proceeding. Cable Matters USB-C to HDMI 2.1 Adapter. It’s essential that the adapter has the VMM7100 chip (more on why below). A high-quality HDMI 2.1 cable with a certified bandwidth of 48Gbps. Shorter HDMI 2.1 cables can be more reliable than their longer counterparts, but as long as you stick to less than 3 meters for passive HDMI 2.1 cables, you’ll be fine. A Windows PC with USB-C DisplayPort Alt Mode capabilities. Custom firmware for the Cable Matters adapter from the Cable Matters knowledge base. A TV or monitor that supports 4K 120Hz and has a spare HDMI 2.1 port.
Cable Matters has verified this process internally, and can confirm that we achieved 4K 120Hz on M-series MacBooks via HDMI 2.1 over USB-C.
For a step-by-step guide, please go to the Cable Matters Knowledge Base and follow the firmware update instructions mentioned in the article.
We can also confirm that it’s possible to get 4K 120Hz over HDMI on 2019 Intel-based MacBook Pros. However, we did run into issues with audio not being transmitted properly with some LG displays. The USB-C to HDMI 2.1 Multiport Adapter (201310) can only output 4K at 60Hz with the Intel 2019 MBP. Non-Pro MacBooks from the same era and earlier can’t output 4K at 120Hz at all, regardless of the firmware or hardware they use. We found that earlier Intel-based MacBooks output DP 1.2 over the Thunderbolt ports. These hosts only support resolutions up to 4K at 60Hz, so this firmware won’t help.
One caveat to the whole process is that once your Windows device has updated the firmware on the USB-C to HDMI adapter, it may not be able to handle 4K resolution in Windows. In some cases, the firmware has limited the adapter’s capabilities, so it’s only able to transmit up to 1080p resolution in Windows. However, it still retains 4K 120Hz capabilities on MacOS.
VMM7100 Firmware: What is it?
One of the key components in getting this 4K 120Hz fix for your Mac is getting the USB-C to HDMI 2.1 adapter firmware up and running.
The VMM7100 is an HDMI 2.1 protocol converter developed by Synaptics as part of the Spyder family of video protocol converters. More specifically, it acts as a DisplayPort/USB Type-C to HDMI 2.1 protocol converter, allowing devices with DisplayPort or USB Type-C outputs to connect to HDMI 2.1 displays.
Cable Matters has developed custom firmware that allows the Mac to recognize the adapter as a DisplayPort adapter, effectively bypassing the 4K@60hz limit.
Cable Matters custom firmware is suitable for the following Cable Matters products:
USB-C to HDMI 8K Adapter (201388) USB-C to HDMI 8K Cable (201362) DisplayPort to HDMI 8K Adapter (102101) DisplayPort to HDMI 8K Cable (102103) Mini DisplayPort to HDMI 8K Adapter (101101) Mini DisplayPort to HDMI 8K Cable (101109) Foldable USB-C to HDMI 8K Adapter Black (201398) Foldable USB-C to HDMI 8K Adapter with PD (201328) USB-C to HDMI 8K Adapter with PD (201428) (Designed for Surface) 48Gbps USB-C to HDMI Cable (201562) (Designed for Surface) USB-C to HDMI 8K Adapter (201588) USB-C Multiport Adapter with HDMI 8K (201310) USB-C to HDMI 8K Cable (201392)
**The USB-C to HDMI 2.1 Multiport Adapter (201310) can only output 4K at 60Hz with Intel 2019 MBP**
Since Cable Matters does not mass-produce any adapters with the custom firmware required for 4K at 120Hz on M-series Macs, you will need to update the firmware using the instructions in the Cable Matters knowledge base.
All of these adapters have been tested with the new custom firmware on M-series MacBooks to ensure they enable 4K at 120Hz.
Once you update the firmware on your VMM7100-equipped USB-C adapter, enabling 4K 120Hz on your Mac is much easier than with older VMM6100 chipset adapters. After applying the new firmware, you can simply connect your MacBook or Mac to an HDMI-compatible display and you should be able to enjoy up to 4K resolution at 120Hz on your Mac.
Is 4K 120Hz worth it on a Mac?
While the process of getting 4K 120Hz right on a Mac has been improved by Cable Matters and dedicated Mac users, it still requires jumping through some hurdles. Which begs the question, is it worth doing all this just to get 4K 120Hz on a Mac?
It may depend on what you want to use your M-series Mac for, but there are benefits to having a 4K Mac with a 120Hz refresh rate for just about any type of user. For starters, the 120Hz refresh rate feels smoother, even when you’re just moving your mouse cursor around the desktop. Motion is smoother, it’s easier for the eyes to track, and it makes everything look smoother and feel more responsive.
This fix also lets you connect a wider range of TVs and monitors to your Mac or MacBook. Some monitors, especially mainstream TVs, don’t come with a USB-C or DisplayPort connection option, so HDMI is their only option. Using this clever 4K 120Hz Mac fix lets you connect your MacBook to your TV in ways that weren’t possible before.
However, the biggest benefit of being able to enjoy 4K resolution at 120Hz on your Mac is gaming. While Macs aren’t typically considered flagship gaming machines, the performance of the M-series processors is impressive enough that it’s possible to play casual and even AAA games with compatible games. Being able to enjoy these games at 4K resolution at up to 120Hz on your Mac makes it a much more capable gaming system.
Cables that support 4K 120Hz with Mac
Besides the Cable Matters USB-C to HDMI 2.1 Adapter, you need a high-quality HDMI 2.1 cable to power the 4K 120Hz experience on your Mac. Just as the HDMI port on your TV or monitor needs to support the full 48Gbps bandwidth of HDMI 2.1, so does an HDMI 2.1 cable. If in doubt, check your TV’s specifications, as some previous HDMI 2.1 ports didn’t support full bandwidth.
The Cable Matters 3-Pack HDMI 2.1 Cable Kit is fully certified to support 48Gbps of the full HDMI 2.1 bandwidth. This makes it capable of supporting the highest resolutions and refresh rates, including 8K at 60Hz, and 4K at 120Hz. This includes dynamic HDR and even up to 10-bit color as well.
If you need an HDMI cable to run longer than the 10 feet of a standard passive HDMI 2.1 cable, you’ll need an active cable instead. Cable Matters’ Ultra High Speed Active HDMI 2.1 Cable supports the same high 48Gbps bandwidth as its passive counterparts but over much longer distances. For the extra cost, you get the ability to enjoy a 4K Mac experience at 120Hz refresh rate at distances up to 30 feet. The only caveat is that the cable isn’t bidirectional, so make sure to orient it when installing. It still supports ARC and eARC for Dolby Atmos and DTS X surround sound, and 7.1 and 5.1 surround sound setups.
Need more help? Contact us
If you still want to drive your M-series Mac to a 4K 120Hz display over HDMI, but are having trouble getting it to work, be sure to reach out to us. The Cable Matters support team has been hard at work testing and improving the firmware needed to make the 4K 120Hz experience on your Mac possible, and we’d be happy to help if you run into any issues.
Just make sure you have the model number of your USB-C to HDMI adapter handy, so we can know which version of the adapter you’re working with!